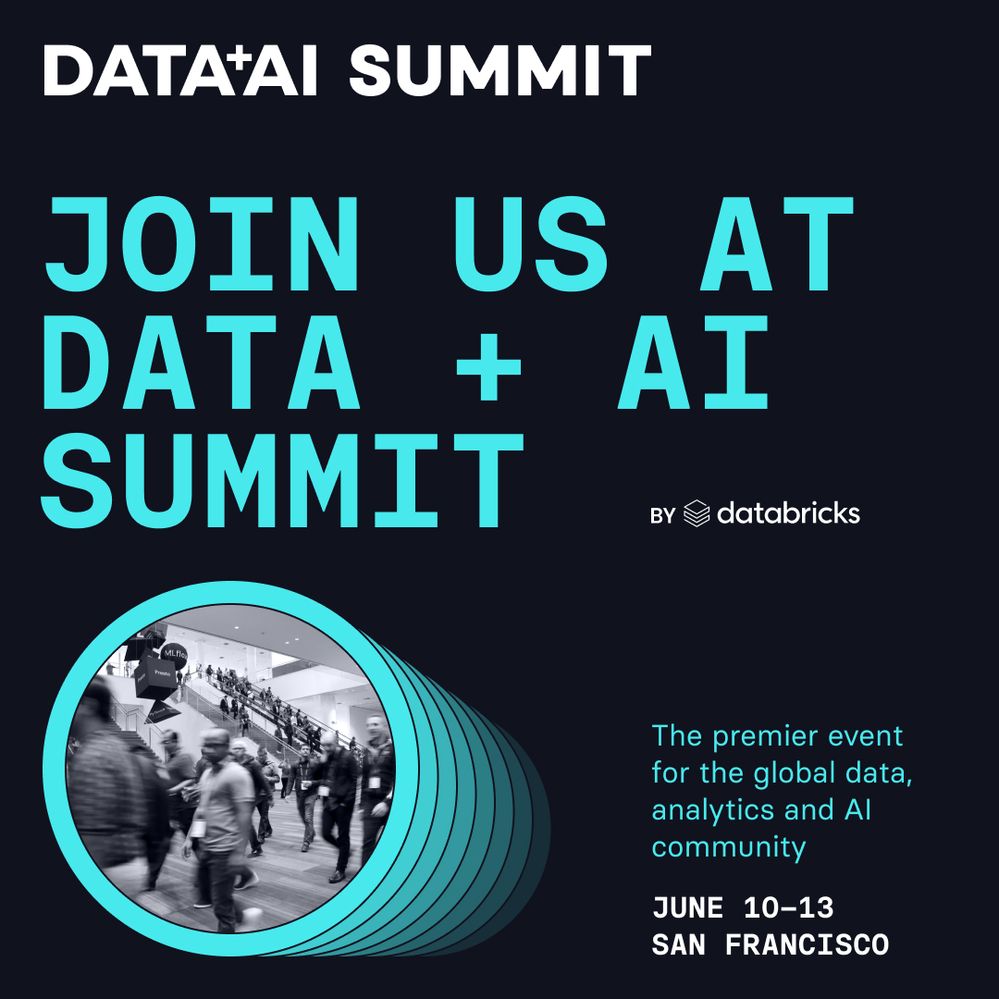Turn on suggestions
Auto-suggest helps you quickly narrow down your search results by suggesting possible matches as you type.
Showing results for
Warehousing & Analytics
Engage in discussions on data warehousing, analytics, and BI solutions within the Databricks Community. Share insights, tips, and best practices for leveraging data for informed decision-making.
Turn on suggestions
Auto-suggest helps you quickly narrow down your search results by suggesting possible matches as you type.
Showing results for
- Databricks Community
- Warehousing & Analytics
- Add Visualization in Notebook to Dashboard, how to...
Options
- Subscribe to RSS Feed
- Mark Topic as New
- Mark Topic as Read
- Float this Topic for Current User
- Bookmark
- Subscribe
- Mute
- Printer Friendly Page
Options
- Mark as New
- Bookmark
- Subscribe
- Mute
- Subscribe to RSS Feed
- Permalink
- Report Inappropriate Content
04-05-2024 04:07 PM
I'm creating dashboard with multiple visualizations from a notebook.
Whenever I add a new visualization, the default position in dashboard is top left which mess up all the format I did for previous graph. Is there a way to default add to the bottom of the dashboard?
Thank you very much
1 ACCEPTED SOLUTION
Accepted Solutions
Options
- Mark as New
- Bookmark
- Subscribe
- Mute
- Subscribe to RSS Feed
- Permalink
- Report Inappropriate Content
3 weeks ago
@shan_chandra I'm using Lakeview dashboard. In dbx notebook, there is Add to dashboard > button on the right of each visualization. It's super handy.
Actually I have this issue solved.
4 REPLIES 4
Options
- Mark as New
- Bookmark
- Subscribe
- Mute
- Subscribe to RSS Feed
- Permalink
- Report Inappropriate Content
4 weeks ago
Hi @Linglin, When creating a dashboard with multiple visualizations, it’s essential to consider the layout and placement of each visualization.
Here are a few approaches you can take to ensure a better arrangement:
-
Dynamic Comparison of Top and Bottom Performers:
- If you’re using Microsoft Power BI, you can create a seamless display where both top-performing and underperforming items are shown alongside each other within a single table visual. This dynamic approach allows users to adjust the number of items they see in each section on the fly1.
- Here’s a step-by-step guide:
- Create a Disconnected Table for Dynamic Selection:
- Set up a disconnected table in Power BI. This table lets users choose how many items they want to see in both the top and bottom sections of the visual.
- Use the
GENERATESERIESfunction to create a range of numbers representing the user’s selection. - Create a slicer using the column you’ve just created. This slicer will serve as a dynamic selector.
- Create a Measure for Ranking:
- Create a measure that ranks the items based on your criteria (e.g., performance, sales, etc.).
- Add this measure along with item IDs or names to the table visual. This will allow you to see the ranked items.
- You can also add other measures or calculations to provide additional insights.
- Dynamic TopN/BottomN Selection with Intermediary Items:
- Make a dynamic measure to select the top N and bottom N items based on the slicer’s selection.
- Use the
TOPNfunction twice: once in ascending order to find the bottom N items and once in descending order to find the top N items. - Include one or two rows between these two sets. To do this, use the RANK measure to determine the rank of items one or two positions above the selected N number.
- Use the SWITCH function to assign a value of 1 if the items belong to the top N or bottom N categories or if their rank is one or two positions higher than the selected N number; otherwise, set the value to 0.
- Create a Disconnected Table for Dynamic Selection:
-
Layout Considerations:
- When designing your dashboard, consider the layout. Humans naturally read from left to right and top to bottom. Therefore, using a grid layout helps your audience navigate dashboards independently and intuitively2.
- In tools like Tableau, you can organize your dashboard using horizontal or vertical containers. Drag views and objects into these containers to control their placement3.
-
Pin Entire Report Pages (Power BI):
- If you’re working with Power BI, consider pinning entire report pages to your dashboard. This way, you can maintain the layout and order of visualizations as they appear in the report4.
Remember that thoughtful design and planning can significantly enhance the user experience when interacting with your dashboard. Feel free to explore these options and choose the one that best fits your needs! 😊📊
Options
- Mark as New
- Bookmark
- Subscribe
- Mute
- Subscribe to RSS Feed
- Permalink
- Report Inappropriate Content
4 weeks ago
@Linglin - Are you creating a legacy dashboard from the notebook results or using a Lakeview dashboard?
Options
- Mark as New
- Bookmark
- Subscribe
- Mute
- Subscribe to RSS Feed
- Permalink
- Report Inappropriate Content
3 weeks ago
@shan_chandra I'm using Lakeview dashboard. In dbx notebook, there is Add to dashboard > button on the right of each visualization. It's super handy.
Actually I have this issue solved.
Options
- Mark as New
- Bookmark
- Subscribe
- Mute
- Subscribe to RSS Feed
- Permalink
- Report Inappropriate Content
3 weeks ago
@Linglin - I am glad the issue is resolved.
Announcements
Related Content
- Facing Data Truncation Issues in Databricks Dashboards in Warehousing & Analytics
- Truncated Data on Lakeview Dashboard in Warehousing & Analytics
- System Tables / Audit Logs action_name createWarehouse/createEndpoint in Data Engineering
- Dashboard always display truncated data in Data Engineering
- Trigger Dashboard Update At The End of a Workflow in Data Engineering